E-bill Basics
Action Needed Link in Manage Your Payees
This link appears when we need additional information from you regarding your bill.
How to Begin Receiving e-bills for a Payee
To receive an e-bill for a payee, follow the instructions below:
- Highlight your bill in Manage Your Payees and click the Options link.
- If an e-bill is available for the payee, click the Sign up for e-bill link.
- Provide the required information.
- Click Continue.
Note: You may have to enter additional information in additional windows. - Click Close. Your e-bill will be set up. It may take 1-2 billing cycles before you receive your first bill. If you want to discontinue your paper bill, please contact your payee directly.
Entering Log On Information While Setting up e-bills
You should enter your login information for that payee's Web site exactly as you would if you were accessing your account at their Web site. Do not enter your login ID and password for your Fifth Third Online Banking site. If you have not created an online account at the payee's Web site, you must do that before continuing with this setup process. Once we have your login ID and password for that payee on file, we'll go to your payee's Web site and retrieve your bill for you each month. That way you can come to one place and see and pay all your bills.
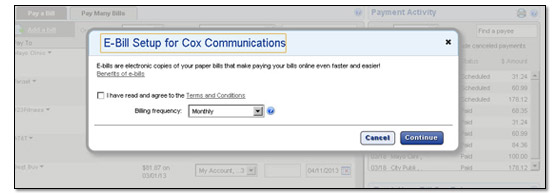
When You’ll Begin Receiving Bills Online
After setting up an e-bill, it typically takes 1-2 billing cycles before you begin to receive your bill online.
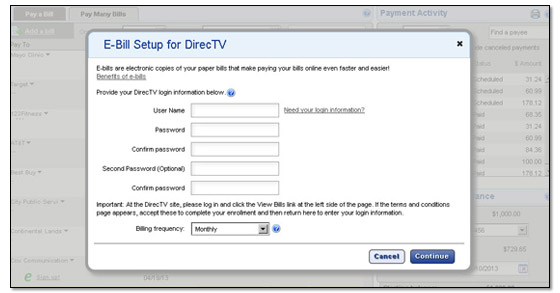
Security/Privacy of Login Information for Payee’s Web Site
We are committed to safeguarding the privacy and security of all your personal information. Your login information is kept confidential and is used only to retrieve an electronic version of your bill from the payee's Web site so that we can present it to you online. For your security, all input fields for setting up your payee-specific login information are encrypted, and your password is hidden from view.
The e-bill Icons
Once you have set up an e-bill, that payee's icon displays an e-bill indicator. The e-bill icon has three states:
- Green indicates an e-bill can be set up, viewed, or paid.
- Gray indicates an e-bill is currently being received, but no immediate action is required.
- Red indicates that there is an issue with an e-bill. Action should be taken to correct the problem. The text, Action needed!, appears along with the icon.
![]()
Printing a Copy of a Bill
It's easy to print a copy of any of your bills. While viewing your bill, just select Print from your browser's File menu.
Billing Information Availability
Bill summary and transactional information is available for 24 months online.