Manage Accounts
Account Balances
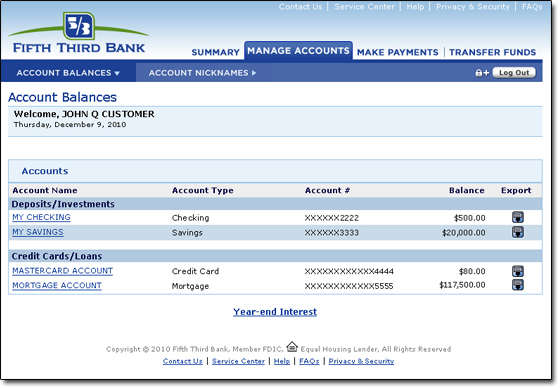
Select the Manage Accounts tab from the top navigation bar to access all of your accounts with Fifth Third. Your accounts are presented with the associated account name, type, number, balance and an Export option that lets you export account statements into Quicken®. Simply click on an account name to display account activity. Sort account information by clicking on the underlined fields above the account listings.
Account and Mobile Nicknames
With account and mobile nicknames you can personalize the account names that display in Internet Banking and Mobile Banking for all of your accounts, respectively. Account and mobile nicknames can help you easily track your accounts and can be changed as often as you like.
The Mobile Nickname is an account nickname used specifically for Text Banking, Mobile Web Banking, and the Mobile App. Because there are character limitations on a mobile device, the Mobile Nickname is a short descriptive nickname given for your Fifth Third Accounts.
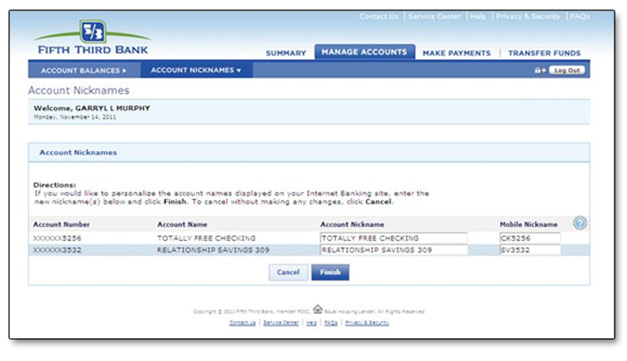
Mobile Nicknames must be no longer than 8 characters, and no less than 2 characters. Spaces and special characters cannot be used.
Export History
Download your account information to your computer for use with personal financial management (PFM) software packages, including Quicken, QuickBooks*. Alternatively, you can download to Microsoft Excel or another spreadsheet package by selecting the 'Download to CSV' button. The CSV format will save the data from a database by distinguishing each 'chunk' of information by a comma. This enables software, such as Excel, to correctly open this data.
- Click on the Export History link on the My Accounts screen.
- Select an account and a date range for transactions you wish to export. The default date range reflects either the last 30 days of transactions or the end date of your last export, but you may choose any time period to export transactions.
- Click the Next button and then prepare your export file by selecting the appropriate Quicken button, based on the version of your PFM software. Refer to the chart below to determine your appropriate export option.
- Wait for the export to complete and then click Close.
- QuickBooks users must use Direct Connect to download account information.
| Quicken 2011 or above |
All other earlier versions of Quicken | ||
|---|---|---|---|
| Select download option |  |
 |
|
| Recommendation for download | Web Connect file format, QFX file | QIF file | |
| Features of download | Automatic import of transaction history into PFM software. No need to save file and import into software. | Manual import of file into PFM software is required. | |
| Managing transactions |
|
|
|
| NOTE: | Please consult your software's user guide for further information or questions. | ||
Troubleshooting:
If you receive the following error in Quicken [OL-362-A]:

The routing number associated with your Fifth Third Account does not match the routing number in Quicken. To resolve this, edit your Quicken Account Details and manually enter the correct routing number. Click to locate the correct routing number, or contact a Fifth Third Customer Service Representative at 1-800-972-3030 .
* Software products are not included and must be purchased separately. Quicken and QuickBooks are registered trademarks of Intuit Inc. in the United States and other countries.
 Equal Housing Lender
Equal Housing Lender