Pay Other People (Popmoney®)
Popmoney® is a powerful new service that lets you "Pay Other People" (POP) anywhere, anytime using only their email address, mobile phone number, or bank account number. So whether you're sending a last minute gift or splitting the check for a special holiday dinner with friends, you can do it without writing a check or going to an ATM. Best of all, you don't need another account. You can simply use your existing Fifth Third checking or savings account.
Registration
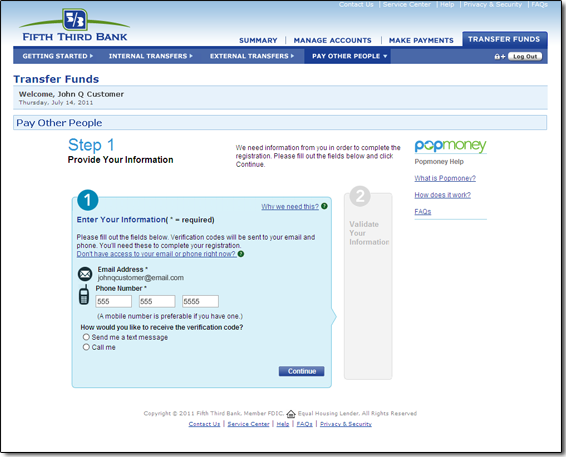
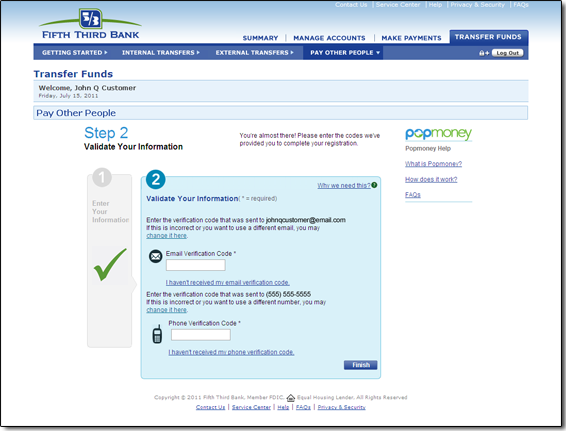
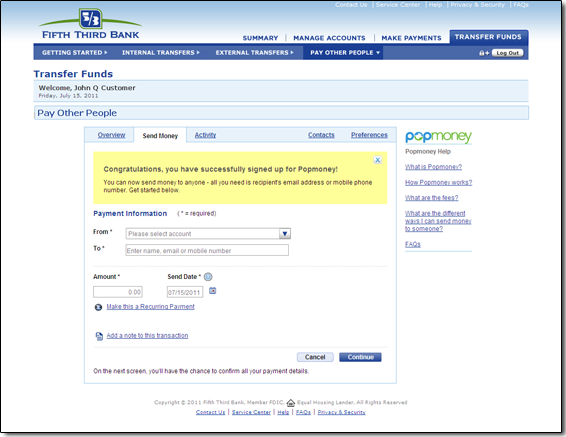
Start transferring funds between your Fifth Third accounts and other people by email address, mobile phone number, or bank account via direct deposit. First, select the Transfer Funds tab and then either select "Between My Fifth Third Accounts and Other People" or the Pay Other People link from the top navigation bar.
When you first enter Pay Other People, you will be brought to Step One of the registration process which will automatically populate your primary email address and mobile phone number from Internet Banking. If you have not registered your mobile phone, your home phone number on file will display. If no number is available, you will be prompted to enter a phone number. Once you have provided your information, select the radio button for how you would like to receive your verification code. Verification codes can either be sent via text message or phone call. Once you have selected a method select the Continue button.
Please note, to use Pay Other People service you must have a unique email address and phone number that cannot be shared with another customer.
Step Two of the registration process will require you to enter the verification codes you received via email and either text or phone call. Once you have entered the verification codes, select the Finish button.
Once registered, you will be taken to the Send Money page where you will see a message indicating that you have successfully registered for the service.
Please note that there are fees for using PopMoney. After the introductory period when you can send money for free, the fees for sending money using Popmoney® are $.99 for Standard Delivery and $2.99 for Expedited Delivery.
Adding a New Contact
To add a contact, select the Contacts link and select the Add a Contact button. To add a contact, you will need to enter your contacts first name and last name. You also have the option to add a nickname.
There are two available payment methods.
- Option 1 – Provide your contact's email or phone number. The recipient will be notified that money is waiting for them, along with instructions on how to complete the deposit.
- Option 2 – Enter your contact's bank account information including the account type, routing and account number.
Importing Contacts
Select the Import Contacts button to import your address book contacts from other email clients including Yahoo!, Hotmail and Gmail.
Scheduling Transfers via Email Address
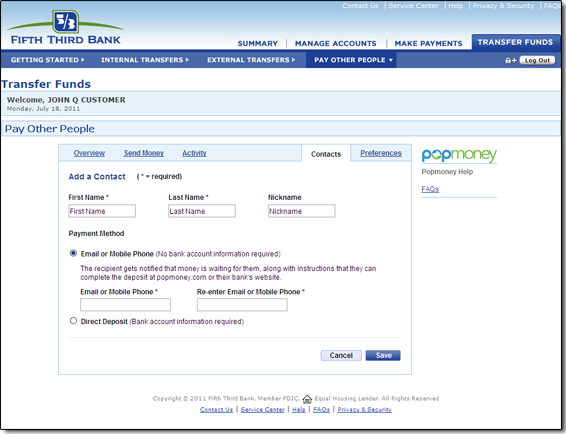
- From the Send Money page, input the required information to complete the transfer.
- You will be asked to provide the From Account, To Contact, Amount (minimum $5), Send Date, Send Method (email address), Email Subject Line and a Personal Message.
- As an additional option, you can also add an email template.
- Select the Delivery Speed which includes either standard transfer of 3 business days or next-day transfers which are processed the next business day.
- A Verify Payment page will be displayed with all the details of your payment for your review. To make any changes, select the Edit button or select Send Payment to complete the transaction.
- The Payment Confirmation page will display your transfer details. A Print link is available to print the transfer details or select the See My Activity button to view your scheduled payments and payment history.
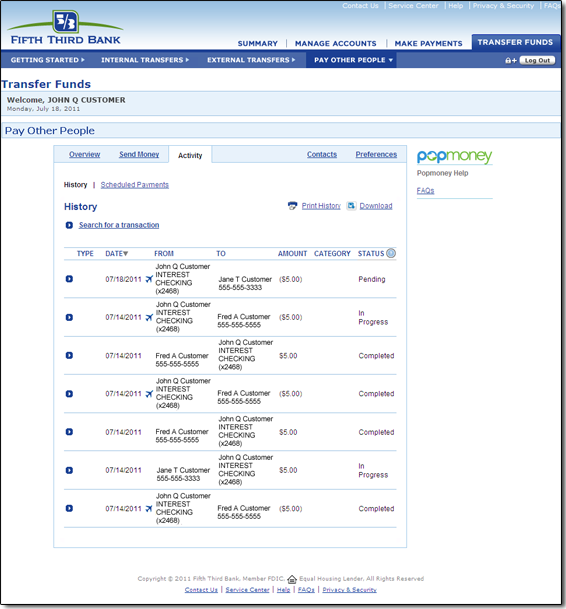
Scheduling a Transfer via Mobile Phone
- From the Send Money page, input the required information to complete the transfer.
- The required fields include From Account, To Contact, Amount, Send Date, Send Method (mobile phone), Message Box, and Delivery Speed.
- A Verify Payment page will be displayed with all the details of your payment for your review. To make changes, select the Edit button or select Send Payment to complete the transaction.
- The Payment Confirmation page will display your transfer details. A Print link is available to print the transfer details or select the See My Activity button to view your scheduled payments and payment history.
Cancel a Payment
- Select the Activity link to view a list of your scheduled payments with the options to view the details of each payment.
- Select the blue arrow to expand the details of a single payment with a pending status. Select the Cancel Payment button to go to the Cancel Payment verification page. To cancel the payment, select the Yes, Cancel Payment button.
- The Cancel Payment Confirmation page will display your transfer details. A Print link is available to print the transfer details or select the See My Activity button to view your scheduled payments and payment history.
Edit a Payment
- Select the Activity link to view a list of your payment history. Select the Scheduled Payments button to see a list of your scheduled payments with the ability view the details of each payment.
- Select the blue arrow to expand the details of a single payment with a pending status. Select the Edit Payment button to view the payment details. To continue and edit the payment, select the Continue button.
- The Edit Payment Confirmation page will display your transfer details. A Print link is available to print the transfer details or select the See My Activity button to view your scheduled payments and payment history.
Stop a Pay Other People Money Payment
- Select the Activity link to view a list of your scheduled payments with the option to view the details of each payment.
- Select the blue arrow to expand the details of a single in progress payment. To stop the payment, select the Stop Payment button. You will be asked to verify your selection. To continue and stop the payment, select the Stop Payment button.
- The Stop Payment Confirmation page will display your transfer details. A Print link is available to print the transfer details or select the See My Activity button to view your scheduled payments and payment history.
Cancel Payment vs. Stop Payment
You may choose to cancel a payment anytime before the payment has been initiated and the funds withdrawn from your account. There is no charge for canceling a payment up to this point. Once the payment has been initiated and the funds have been withdrawn from your account, you'll have the option to stop the payment. A stop payment can be placed up to the point the recipient initiates the transaction on their end to have the funds deposited into their account. There is a $33 stop payment fee.
Standard Transfer vs. Next-Day Transfer
Standard Transfers take three business days to settle after the transfer request. While Next-Day Transfers reach the destination account by the next business day.
Expedited Next Day Service
To send money by the next business day, a Popmoney® transfer must adhere to the following cut-off times:
- 1:00 AM ET for standard delivery
- 7:30 PM ET for expedited next business day delivery
Please note that the recipient's funds availability may vary based on how quickly the recipient registers for the service (if necessary) and/or how quickly the recipient's bank processes the incoming transfer.
Eligible Fifth Third Accounts for Pay Other People
All personal checking and savings accounts are eligible with the following exceptions: Fifth Third Goal Setter Savings, 529 Savings, or accounts that do not appear in both the "To" and "From" lists within the Internal Transfers section of Internet Banking. Business accounts are not eligible, regardless of account type.
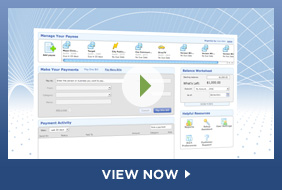
 Equal Housing Lender
Equal Housing Lender