Profile
My Information
Update Primary Email Address
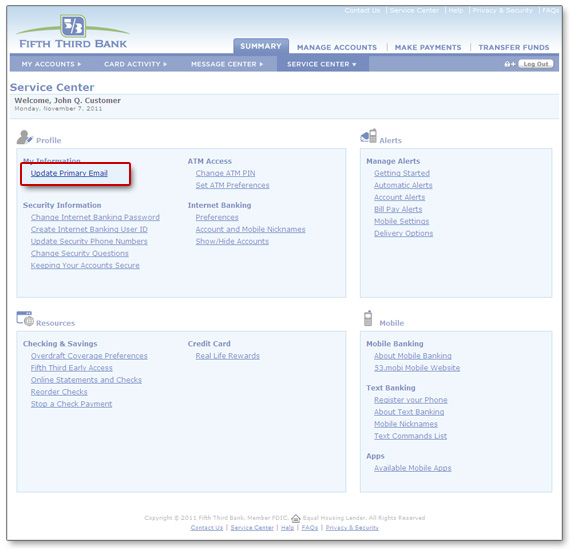
Your primary email is the email address that Fifth Third has on record to communicate with you securely regarding specific account information.
To update or add your email, click on the Update Primary Email Address link under My Information, enter your email address in the field provided and select the Next button to confirm your changes.
Security Information
Internet Banking Password
Your Internet Banking password is used exclusively to access Internet Banking and Bill Payment. Creating a password for Internet Banking will not affect the current PIN you use for ATM or point of sale transactions. Follow the guidelines below for creating or changing your Internet Banking password:
- Passwords must consist of 6-12 letters and numbers. The maximum password length is 12 characters. Passwords longer than 12 characters will not work on future visits.
- Create a strong password with a combination of numbers and uppercase and lowercase letters.
- Do not base your password on personal information that is easily guessed.
- Create a unique password that you only use with your Fifth Third card.
- Never share your password with anyone.
Internet Banking User ID
You can create your own personalized login User ID for Internet Banking and Bill Payment to be used in place of your Social Security Number or card number.
Follow the guidelines below for creating or changing your Internet Banking user ID:
- A User ID must consist of 9-30 characters and contain at least one letter.
- User IDs cannot contain spaces.
- User IDs cannot begin with the letter X.
Security Questions
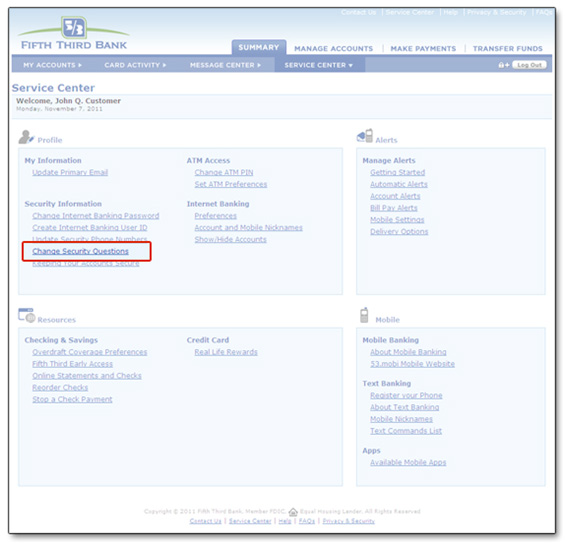
Your security questions and answers help us verify your identity in the rare case that we detect any uncharacteristic or unusual behavior on your account. You may select new security questions and answers at any time. However, for security reasons, you may not view or edit your existing security questions or answers. We will only ask these questions if we need extra information to verify your identity.
To change your security questions, click on Change Security Questions under the Security Information section on the Service Center homepage. Select the Continue button to select and answer new security questions.
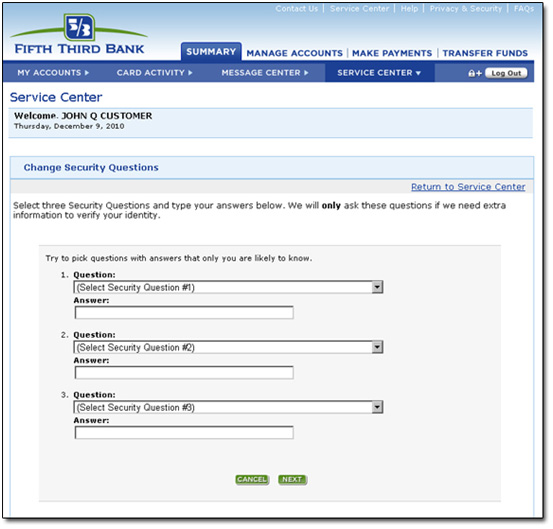
Select and answer your three security questions from the choices offered. Each drop down has a different set of questions. Type the answer in the box under each question. When you have selected and answered your three security questions, click the Next button.
Review the three questions and answers. For security reasons, do not print the page with your security questions and answers or write down the answers. If you need to make changes, click the Edit button to return to the previous screen. Click the Finish button to complete the process.
How to Keep Your Account Secure
If we encounter suspicious activity connected to your account, we will ask you security questions or phone you to verify your identity.
Learn More About Your Security:
ATM Access
Change ATM PIN
An ATM PIN is used for ATM and debit card transactions. Follow the guidelines below for changing your ATM PIN:
- ATM PINs must consist of 4 digits.
- Do not use birth dates, addresses, phone numbers, etc. that are easily guessed from personal information.
- Create a unique PIN that you only use with your Fifth Third card.
- Remember to change your PIN every 30-60 days.
- Never share your PIN with anyone.
To change your ATM PIN, you will need to provide your current PIN and then enter a new PIN. Click the Save button to complete the process.
Set ATM Preferences
ATM Preferences let you set preferences for your greeting, language, fast cash amount and more. Preferences may not be available on all ATMs. To get started, first select the card you want to set the preferences for from the drop down of choices.
Greeting Preference
You can customize your greeting at the ATM by entering any name up to 40 characters in length. When you visit the ATM, you will be greeted by this name.
If you do not wish to be greeted, you may select that option.
Language Preference
Set your language preference by selecting from the available choices. Fifth Third ATMs will save your preference for future visits.
Your choices are:
- English
- Spanish
- Ask me at the ATM each time
Fast Cash Amount
Set your fast cash amount by selecting the amount that you commonly withdraw from the ATM. Choose from the provided amounts or set your own value by entering an amount that is a multiple of $20 in the open field.
Receipt Preference
Save time at the ATM by selecting whether you always want a printed receipt, never want a receipt or wish to be asked each time you visit the ATM.
Your choices are:
- I always want a printed receipt
- I never want a printed receipt
- Ask me at the ATM each time
Balance Display Preference
Choose if you want to view your balance on the ATM screen and printed on your receipt.
Internet Banking
Preferences
You can customize your Internet Banking greeting preference by entering your preferred name in the field provided. Your greeting will appear on each page within Internet Banking. Follow the guidelines below for entering your greeting:
- Enter any name up to 40 characters, including spaces, in the field provided.
- If you do not wish to be personally greeted, select "Do not personally greet me in Internet Banking."
- Select the Next button to confirm your changes.
Once you have confirmed and verified your changes, your custom greeting will appear immediately in the top left-hand section of each page within Internet Banking.
Account and Mobile Nicknames
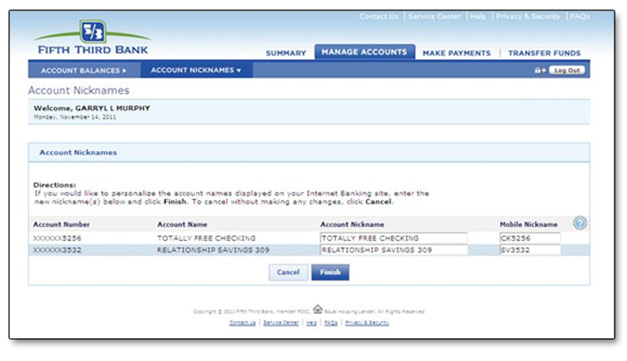
With account and mobile nicknames you can personalize the account names that display in Internet Banking and Mobile Banking for all of your accounts, respectively. Account and mobile nicknames can help you easily track your accounts and can be changed as often as you like.
The Mobile Nickname is an account nickname used specifically for Text Banking, Mobile Web Banking, and the Mobile App. Because there are character limitations on a mobile device, the Mobile Nickname is a short descriptive nickname given for your Fifth Third Accounts.
Mobile Nicknames must be no longer than 8 characters, and no less than 2 characters. Spaces and special characters cannot be used.
Show/Hide Accounts
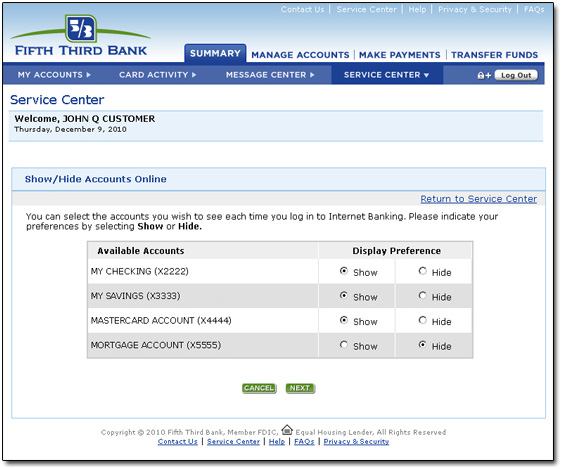
Use the Show/Hide Accounts Online feature to select the accounts you wish to see on the My Accounts page each time you log in to Internet Banking or the Mobile channels.
- The Show/Hide Accounts Online page displays a list of all your accounts including any closed accounts.
- Select either Show or Hide to indicate which accounts you want to display on the My Accounts page.
- Select the Next button to confirm your changes.
- If you have selected to hide all of your accounts, you will be prompted by a pop-up window to verify that you wish to hide all of your accounts. Select OK to proceed to the verification page or Cancel if you wish to make changes.
- The accounts you have selected to be shown will now be available on the My Accounts page, while the accounts that you have selected to be hidden will no longer display.
 Equal Housing Lender
Equal Housing Lender